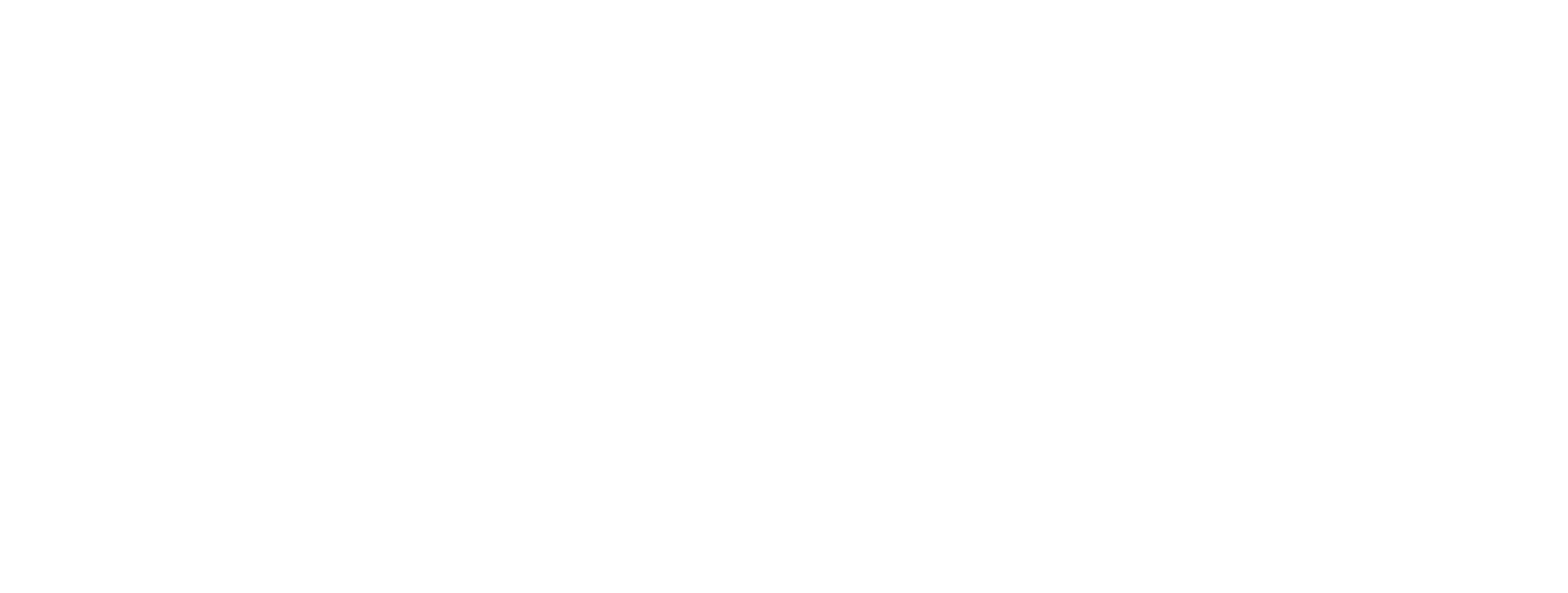GTX Printer Support

User Tutorials
GTX Operations Guide (v3)
Pre-Shipment Overview
When the Equipment Arrives
GTX Printer Setup
Installing Pretreat Equipment
Setting Up the Heat Press
Installing the GTX Driver
GTX Printer Overview - Basic Operations
Understanding the GTX Pretreating Process
Working with Artwork
Printing on Substrates
The Printing Process with GTX
Curing GTX Ink and Pretreat
Using the GTX Platens
Performing GTX Maintenance
GTX Frequently Asked Questions
GTX Troubleshooting
Downloads
Before downloading any software, please make sure that you are downloading software designed for your printer model.
Click here to watch this video to determine which Brother DTG printer model you have.
GTX
GTX (GTX-422) Series Driver Package for Win 32/64bit
GTX (GTX-422) Series Driver Package for Win 32/64bit
Update the print driver to latest before updating the firmware.
Download “GTX4-3.9.0_win” and extract it to your desktop. This driver is compatible with Windows® 10 (32/64bit), and or Windows® 11 (64bit) *LAN connection only. This driver requires CPU of 2.0 GHz or better and a minimum of 4 GB of RAM. A monitor display of XGA (1024 x 768) or higher is required.
Unplug the USB cable from the printer to the PC and check to make sure there are no documents stuck in the printer queue. After unzipping the file, download and run the 541_782_GT3_GTX_GTXpro_Uninstall_Tool and double click on the BrRemPnP.exe (the only icon in color) executable file to run the tool. (This tool is for Windows® operating system computers only)
When you initially install the driver make sure the GTX (GTX-422) printer is not plugged into the PC. Next open the “GTX4-3.9.0_win” folder and double click the setup.exe file. The system will select the OS automatically. Follow the prompts on screen.
If you are running both a GTX (GTX-422) printer and a GTXpro (GTX-423) printer driver from the same PC, you will need to update the (GTX-423) to the latest driver and firmware.
New Features include:
- GTX Graphics Lab with Reversal Support
GTX (GTX-422) Series Driver Package for Mac OS
GTX (GTX-422) Series Driver Package for Mac OS
Update the print driver to latest before updating the firmware.
Download the “zip” file and Safari should automatically extract it, leaving you with a the Brother GTX “pkg” installer file in your default download location, this will normally be the Downloads folder in Finder. If the “zip” file doesn’t automatically extract after downloading, locate it and then double-click on it and it will extract the “pkg” installer file. This driver works with macOS Big Sur 11 (64bit), Monterey 12 (64bit) and Ventura 13 (64bit). The driver supports both Intel and M1 chipset. This driver requires a CPU of 2 GHz or better and a minimum of 4 GB of RAM. A monitor display of XGA (1024 X 768) or higher is required.
This firmware CAN ONLY BE LOADED on a GTX (GTX-422) and NOT a GTXpro (GTX-423)
When you initially install the driver make sure the GTX (GTX-422) printer is not plugged into the Mac. Next open the “GTX4-3.9.0_mac” folder and double click the BrotherGTX4-3.9.0 file. The system will select the OS automatically. Follow the prompts on screen.
If you are running both a GTX (GTX-422) printer and a GTXpro (GTX-423) printer driver from the same Mac, you will need to update the (GTX-423) to the latest driver and firmware.
New Features include:
- GTX Graphics Lab with Reversal Support
GT Printer Driver Uninstall Tool
This download includes the GT Garment Printer Uninstall Tool.zip. After unzipping the file open the GT Garment Printer Uninstall Tool folder and double click on the BrRemPnP.exe (the only icon in color) executable file to run the tool. This tool is for Windows® operating system computers only.
GTX (GTX-422) Battery Reset
GTX (GTX-422) Instruction Manual
Quick setup installation guide for how to prep the printer for installation. Installations are carried out by certified technicians. This document shows what can be expected in regards steps performed with the printer to setup the piece of equipment to point of being ready to run firing adjustments and print.
GTX (GTX-422) Parts Book
GTX (GTX-422) Series Firmware
GTX (GTX-422) Series Firmware
Update the print driver to latest before updating the firmware.
This firmware CAN ONLY BE LOADED on a GTX (GTX-422) and NOT a GTXpro (GTX-423).
- Download the “GTX4FIRM3900000” file and unzip.
- Execute “GTX Firmware Update” in [Brother GTX Tools] and select the unzipped Firmware Data (extension “.bwf”).
- Follow the Wizard and update the GTX (GTX-422) Firmware. Do not disconnect the USB or LAN cable in execution.
- To update your printer’s firmware, you can follow the instructions at https://vimeo.com/253673571.
New Features include:
- GTX Graphics Lab with Reversal Support
GTX (GTX-422) Setup Manual
Quick setup installation guide for how to prep the printer for installation. Installations are carried out by certified technicians. This document shows what can be expected in regards steps performed with the printer to setup the piece of equipment to point of being ready to run firing adjustments and print.
GTX (GTX-422) Stand Assembly Instructions
GTX Maintenance QR Sell Sheet
GTX-422 Daily Operations Guide
Acculine
AccuLine Camera System Driver
AccuLine 5.0
Update the print driver to latest before updating the firmware. Make sure you are running the latest firmware on the GTX (GTX-422) printer first!
- Unplug both camera and GTX (GTX-422) from the computer.
- Install AccuLine software.
- It is very important to reboot the computer when prompted during the Installation process.
It is very important to reboot the computer when prompted during the Installation process.
Updates:
- Latest driver and GTX Graphics Lab support
Requirements
- This Software only works on Windows® 10 (64bit), and or Windows® 11 (64bit).
- CPU with 2GHz or above
- RAM with 4 GB or above.
- Display Resolution XGA (1024x768) or higher.
- Requires the latest GTXpro (GTX-423) print driver
- Make sure that the PC system configuration settings are set to High Performance, Turn off any power-savings
- Connect to USB 3.0 port only, not USB 2.0 port. You may need to check the specifications for your particular PC, as USB 3.0 ports and USB 2.0 ports look the same. The 3.0 is denoted by the SS USB symbol.
- Use only the USB 3.0 cable supplied with the AG304. If a longer cable is needed, use a high performance USB 3.0 cable no longer than 3 meters (9 feet) to connect a wall-powered USB 3.0 hub to the USB 3.0 port on the PC. Then plug the USB 3.0 cable of the AG304 into the hub. Make sure the hub is powered and connected to the PC before attempting to connect the AG304 AccuLine camera USB 3.0 cable to the hub.
- Disable screen-saver programs on the PC.
- Disable any other cameras built in of connected to the PC or it will cause conflicts with the camera software.
AccuLine Camera User Guide
GTX Graphics Lab
GTX Graphics Lab Mac
GTX Graphics Lab 7.3
GTX Graphics Lab is a software application that gives you the ability to create and save layout data for your GTX Printer. If you want to make a quick graphic for printing, quickly print one of your graphics onto a shirt, or convert a pre-existing image into a print-ready file, building your content in GTX Graphics Lab is a convenient option!
You will need to have the latest GTX print driver installed to be able to use GTX Graphics Lab.
Commonly used functions of GTX Graphics Lab:
- Simple Text and Image Layouts that are created directly in GTX Graphics Lab by you, and then saved for printing.
- Print directly to your GTX printer, without having to convert your images from RGB (255, 255, 255).
- Saving existing image files as GTX-ready .ARX4 files.
- Storing your favorite layouts as reusable GTX print layout files. (“.gtpl”)
Features found with 7.3:
- Printer Selection function added for the use of Lab value on the color chart creation screen.
- Added a function to select rasterization algorithm.
GTX Graphics Lab Manual
GTX Graphics Lab 6.3
GTX Graphics Lab is a software application that gives you the ability to create and save layout data for your GTX Printer. If you want to make a quick graphic for printing, quickly print one of your graphics onto a shirt, or convert a pre-existing image into a print-ready file, building your content in GTX Graphics Lab is a convenient option!
You will need to have the latest GTX print driver installed to be able to use GTX Graphics Lab.
Commonly used functions of GTX Graphics Lab:
- Simple Text and Image Layouts that are created directly in GTX Graphics Lab by you, and then saved for printing.
- Print directly to your GTX printer, without having to convert your images from RGB (255, 255, 255).
- Saving existing image files as GTX-ready .ARX4 files.
- Storing your favorite layouts as reusable GTX print layout files. (“.gtpl”)
Features found with 6.3:
- Color Chart creation Conditions included
- Change preset display when changing Print Settings
GTX Graphics Lab Optional Platen Builder
This application is compatible with Windows® 10 (32 & 64bit) with .NET Framework 4.8. It requires CPU of 2.0 GHz or better and a minimum of 4 GB of RAM. A monitor display of XGA (1024 x 768) or higher is required.
Once downloaded, unzip and run the GtptConverter application. For instructions on how to use and create your own platen templates please refer to our Building GTX Graphics Lab Templates course on Brother Academy.
GTX Graphics Lab Optional Platens
Premade templates of the Square Coaster, Wrap Around Platen, Shoulder platens, Hat platen, Sleeve platen, and T-lock 7in1 platens that can be loaded into GTX Graphics Lab 4.0
GTX Graphics Lab Windows
GTX Graphics Lab 7.3
GTX Graphics Lab is a software application that gives you the ability to create and save layout data for your GTX Printer. If you want to make a quick graphic for printing, quickly print one of your graphics onto a shirt, or convert a pre-existing image into a print-ready file, building your content in GTX Graphics Lab is a convenient option!
You will need to have the latest GTX print driver installed to be able to use GTX Graphics Lab.
Commonly used functions of GTX Graphics Lab:
- Simple Text and Image Layouts that are created directly in GTX Graphics Lab by you, and then saved for printing.
- Print directly to your GTX printer, without having to convert your images from RGB (255, 255, 255).
- Saving existing image files as GTX-ready .ARX4 files.
- Storing your favorite layouts as reusable GTX print layout files. (“.gtpl”)
Features found with 7.3:
- Printer Selection function added for the use of Lab value on the color chart creation screen.
- Added a function to select rasterization algorithm.
GTX Graphics Lab with Reversal Mac
Version: 7.3.1
Upgrade the Print Driver and Firmware to latest before installing this software. This software cannot be installed on a computer which has GTX Graphics Lab installed. GTX Graphics Lab will need to be uninstalled prior to installing GTX Graphics Lab with reversal.
This application is only compatible with macOS Monterey 12 (64bit) and Ventura 13 (64bit).
To learn on how to use this software, you can review steps on https://brotherdtg.com/DTF.
GTX Graphics Lab Reversal is not compatible with GT3, GT-782 and or GT-541 printers.
GTX Graphics Lab with Reversal Windows
Version: 7.3.1
Upgrade the Print Driver and Firmware to latest before installing this software. This software cannot be installed on a computer which has GTX Graphics Lab installed. GTX Graphics Lab will need to be uninstalled prior to installing GTX Graphics Lab with reversal.
This application is only compatible with Windows® 10 (64bit) and Windows® 11 (64bit). This driver requires CPU of 2.0 GHz or better and a minimum of 4 GB of RAM. A monitor display of XGA (1024 x 768) or higher is required.
To learn how to use this software, you can review steps on https://brotherdtg.com/DTF.
GTX Graphics Lab Basic Reversal is not compatible with GT3, GT-782 and or GT-541 printers.
FAQs
Videos
Submit a Support Ticket

When submitting a support ticket please place the best contact number in the details.
If experiencing an issue with a Print head please upload a log, nozzle check, an image of the Suction Cap and bottom of Print Head.
Submit a Support Ticket